FreeBSD安装图解
今天我们来安装下FreeBSD,FreeBSD在性能上是很优异的,据说网易的服务器用的就是他。其实网上也有很多资料的,但看过之后都觉得很不全面,所以才写了这个教程。
废话少说,为了便于截图我们使用了VMWare。
先从网站上下载光盘iso。我一般不从官网下,那个比较慢。推荐用台湾各个大学的服务器。我这里用的义守大学的[url]http://ftp.isu.edu.tw/[/url]里面有很多软件,打开FreeBSD下载就行了。现在最新版是7.1.我们还是选择7.0的安装。截图一:速度还行。

安装好DeamonTools虚拟光驱(安装过程中切换CD)。用VMWare直接加载映像也可。右键单击标签选属性修改。
开始安装:
1.在VMWare中新建一个虚拟机,操作系统选择“其他-》FreeBSD”其它选项默认。设置CD-ROM为虚拟光驱的位置。将cd1光盘映像加载到虚拟光驱中。截图二

2.启动虚拟机,出现提示信息。用DeamonTools好像要比VMWare本身加载iso
要慢,但为了切换方便还是用Deamon。截图三:安装提示。
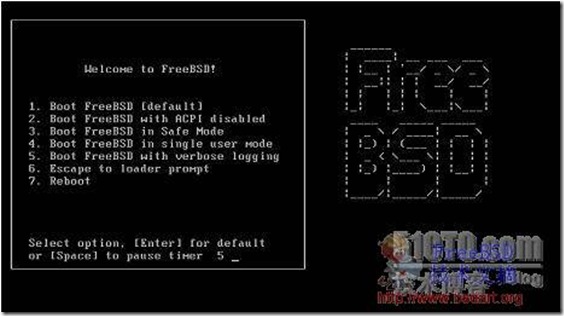
3.应该能看懂吧。选择默认第一项。经过一大些鸟语之后,出现国家选择画面。我劝你也别找中国了,默认美国,下一步。截图四。
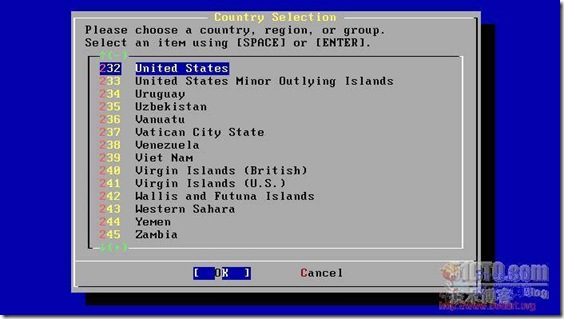
4.接着出现sysinstall的主菜单。第一项标准,第二项快速,第三项自定义,第四个是安装完以后的配置,其他的一些说明文档等。我们选择第三项自定义。截图五。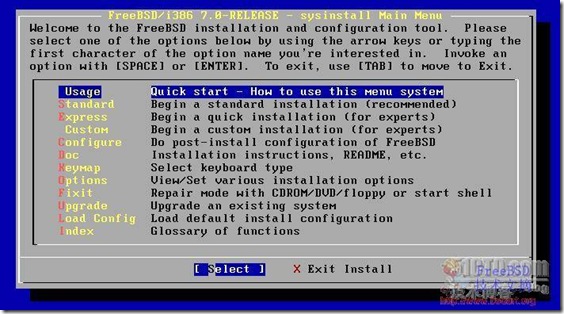
5.安装选项。第三项第四项是分区选项、第五项软件选择、第六项安装媒介选择、第七项确认执行安装。在这几个菜单中可以随时按Esc取消切换出来。截图六
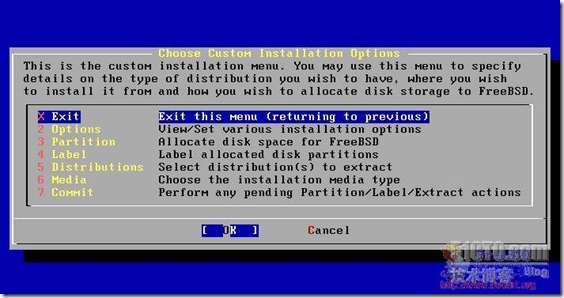
6.FreeBSD的分区和一般的Linux不太一样。先要划分出一块FreeBSD专用空间称作Slice。然后再在这块Slice里分区(分区叫做Label)。我们选择Partition进入,如果有多块硬盘还会有硬盘选择的窗口。我这里直接进入,如图:硬盘名字ad0,按C来创建一块Slice,空间全部用掉就行。然后会提示Slice类型,默认165,ok,设置完如下图。按Q结束,按U取消操作。截图7、8、9、10.
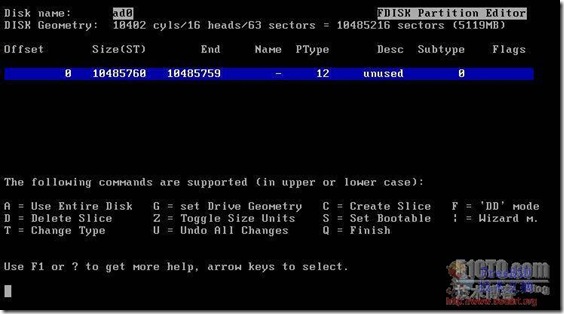
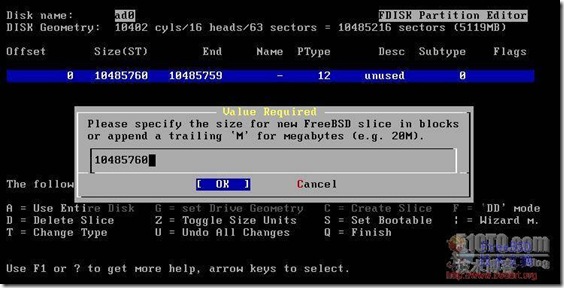
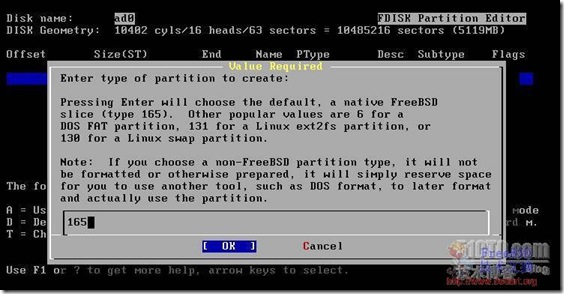
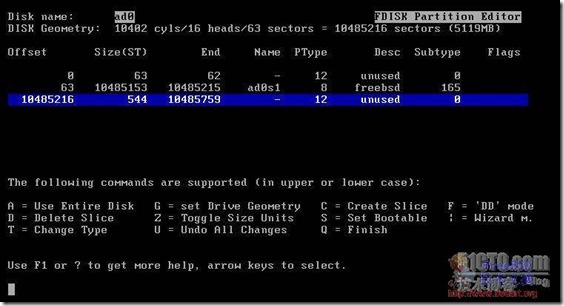
7.接着会弹出安装启动管理选项,多系统选择“BootMgr”,只装Freebsd就选第二个。选完之后回到图六的菜单,在选择第四项Label,如图。截图11.12.
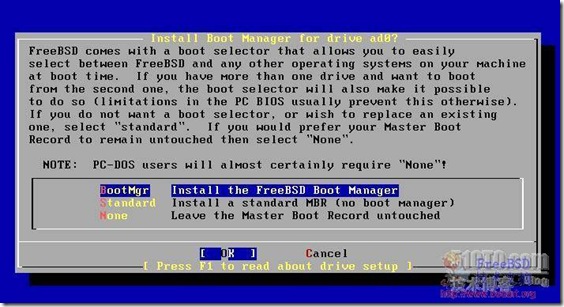
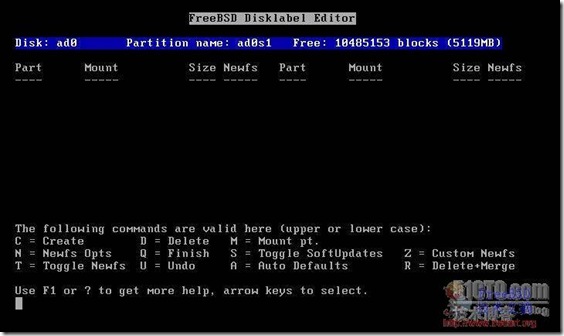
原文链接:http://netseagull.blog.51cto.com/476768/102533
学习中!!!