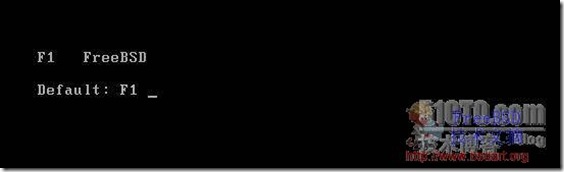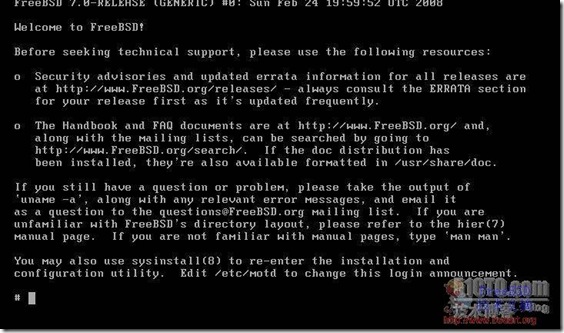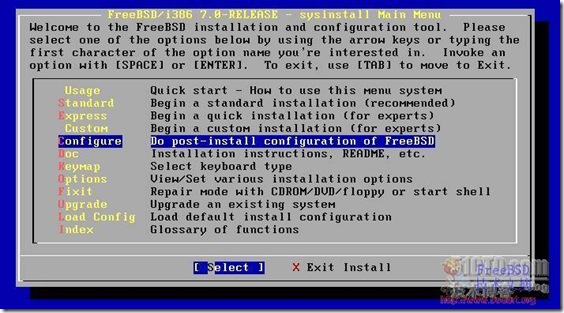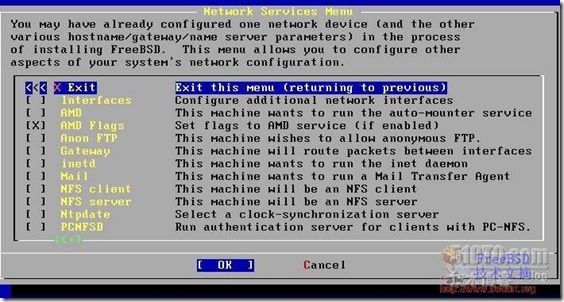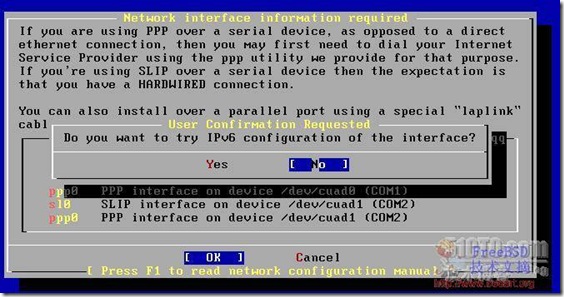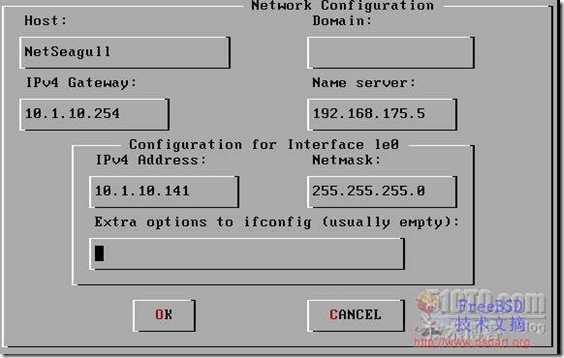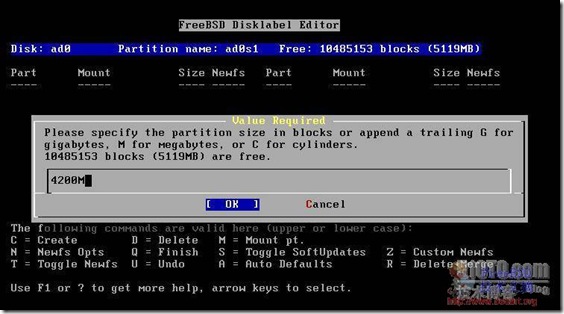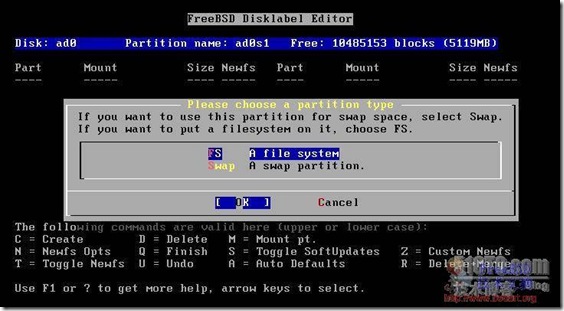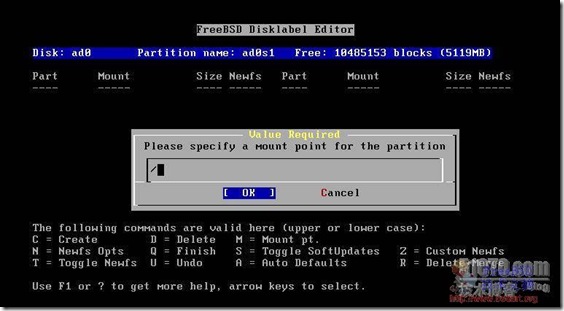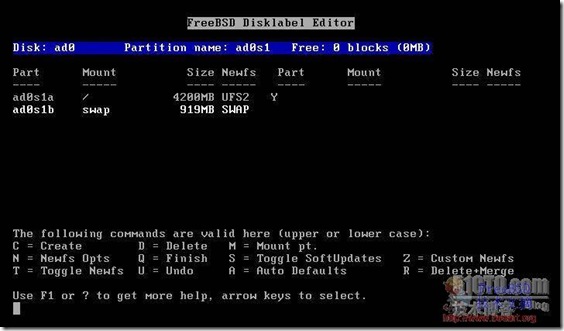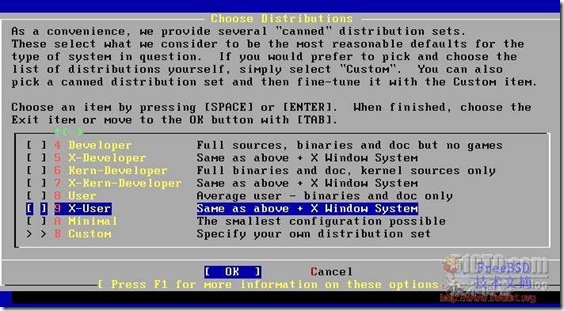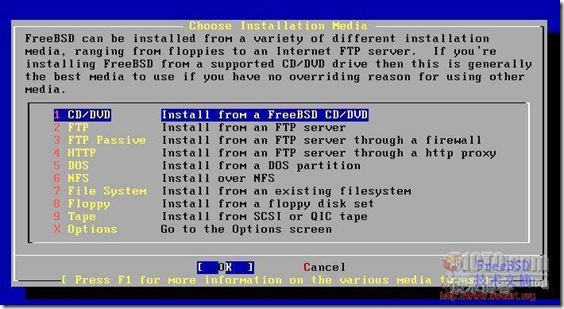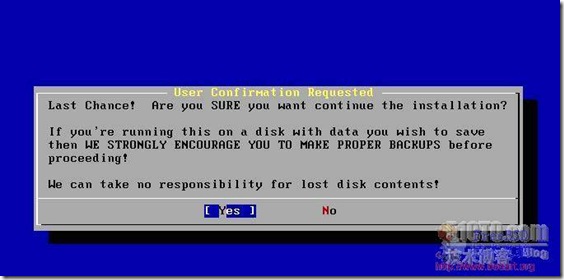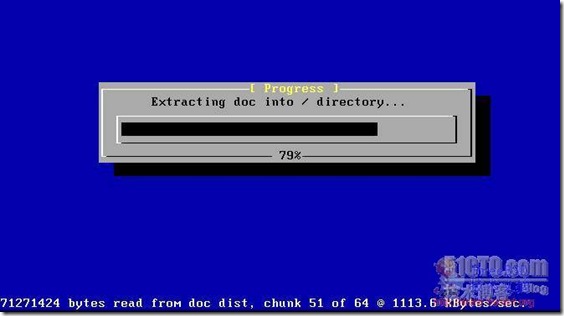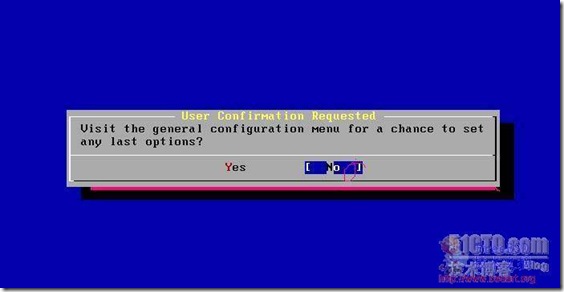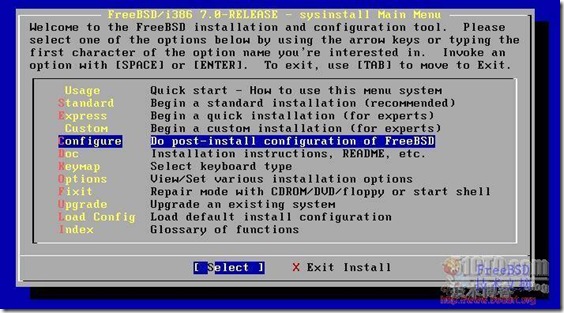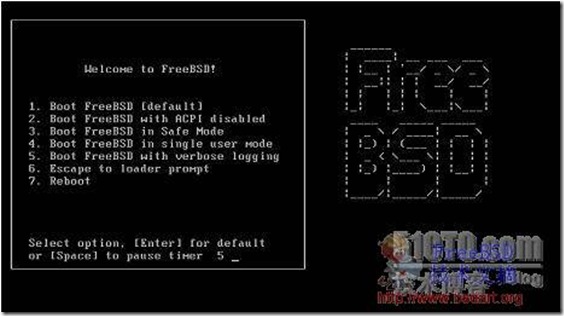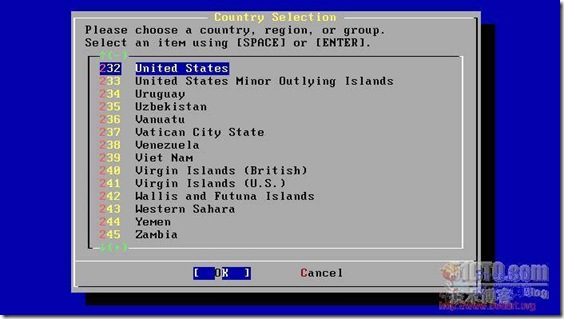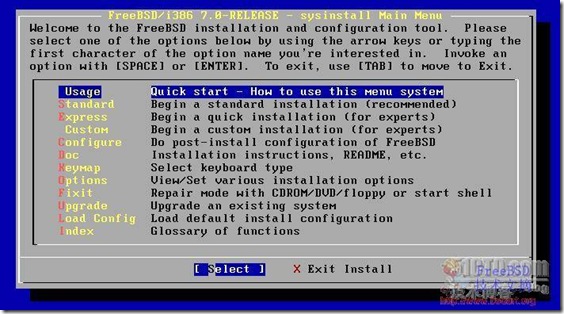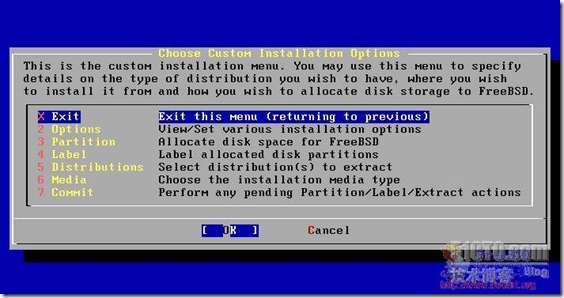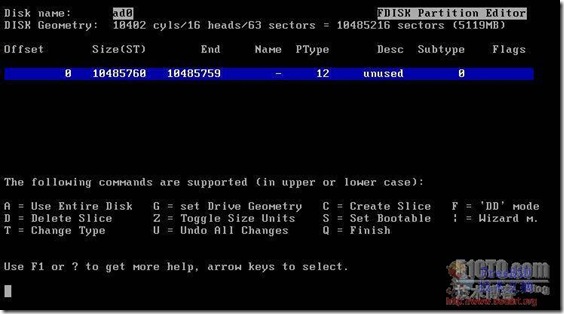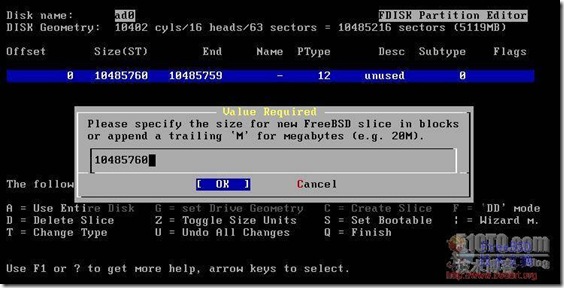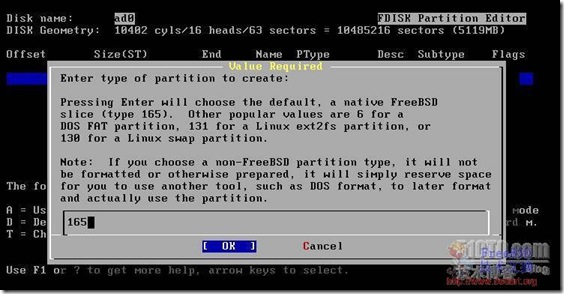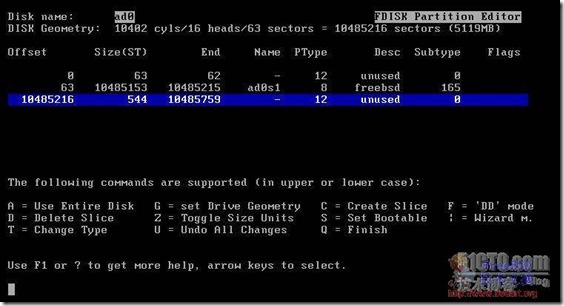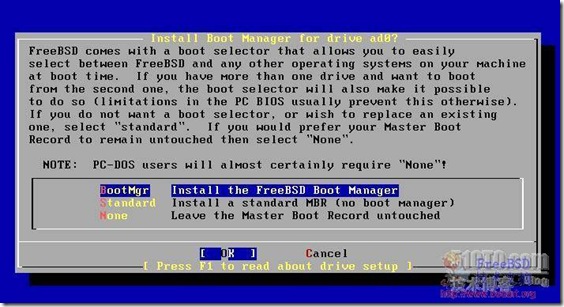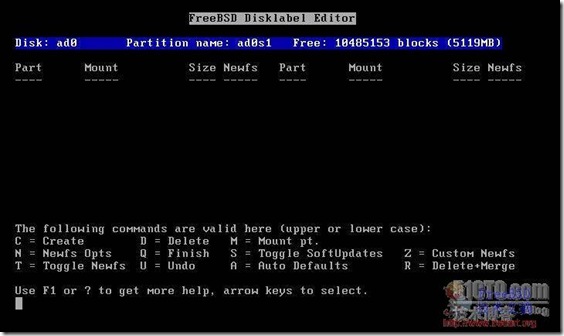教你如何理解FreeBSD的分区
FreeBSD 的分区很简单:
假设你机器上只在IDE 0口安装了一块硬盘,跳线为Master。
/dev/ad0——————————- 代表此硬盘,如是多块硬盘,根据内核配置和连接接口不同,会有 0,1,2,3 的变化。
/dev/ad0s—————————— s为分割(slice)。
/dev/ad0s1—————————- 此硬盘下第一个分割slice,可以理解为是个Win/Dos/Linux 使用的扩展分区(也就是种特殊的主分区)。
/dev/ad0s1a————————— 第一个分割里的第一个分区label,可以理解为是个(Win/DOS/Linux用的)逻辑分区,默认约定为文件系统/ 使用。
/dev/ad0s1b————————— 第一个分割里的第二个分区label.约定为SWAP 交换分区,此命名不可更改。
/dev/ad0s1c,d ———————— 都被系统默认保留,不可使用。
/dev/ad0s1e ————————– 可由用户自行可控制用于/挂载哪个文件系统。(除过/ 和 swap 类型)
因为普通的PC的BIOS默认使用MBR型分区表只支持 4个主分区,所以 一块硬盘最多只能有 “分割 s 0-3 ” 这4个分割,每个分割最多只能有a – h 这8个分区—-lable。
因此,一块硬盘,最多只能有 32 个BSD 的 分区–label(Win/DOS/Linux 用的逻辑分区)。
win 用的分区与 BSD 的分区最大的不同:在win 分区,一块硬盘只能有一个扩展分区(这个扩展分区可有多个逻辑分区);而BSD分区系统,一块硬盘可以有4个BSD 分割 slice(每个slice 都可以有8个分区 label )。